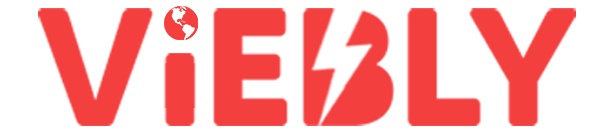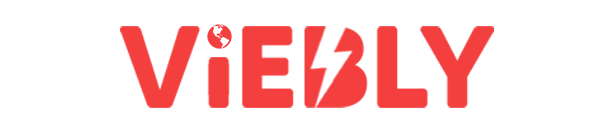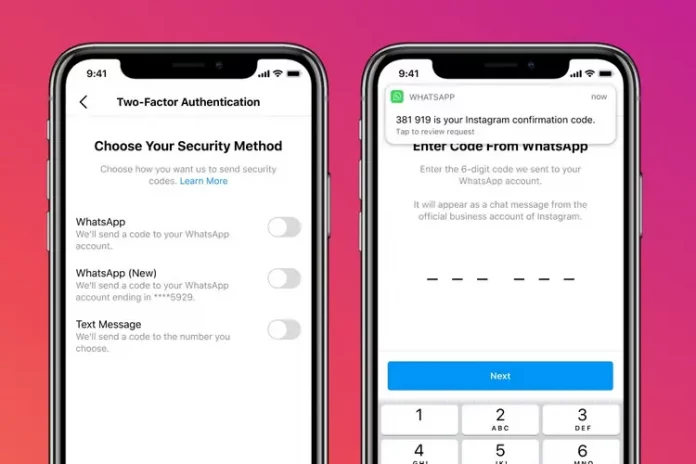Having an account and posting on social media platforms is all fun and cool. But hey, do you know what’s not cool? Having your account hacked. Having someone access your account or impersonate you. Because that is when social media becomes your worst nightmare. But what if I were to tell you that there’s a way to escape it all? You will only have to take a few steps to do that. Learning how to add Instagram to Google Authenticator is the first step of it all. So, keep scrolling through this article.
Table of Contents
Here’s How To Add Instagram To Google Authenticator | 2 Ways To Add Google Authenticator Instagram!
So, how does Google authenticator add an extra layer of security? Well, it is based on 2FA, i.e. two-factor authentication. When you try to sign in to your account using your username and password, you don’t get logged in right then. Because you then need to enter the “second factor.” This is usually made up of some kind of code or answers to security questions, fingerprints, or even voice scans. This way, even if someone somehow finds the password to your account, they still won’t be able to access it without going through the second authentication step.
Pretty cool, right? Now, do you want to know how to add Instagram to Google authenticator? If yes, keep reading.
How To Add Instagram To Google Authenticator On An iOS Device?
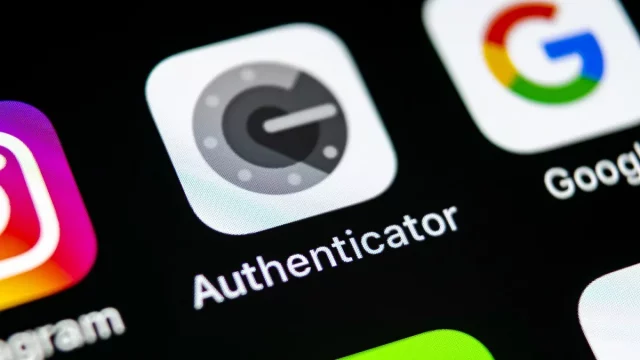
The Google Authenticator is available on the App Store and can be downloaded for free. Another thing that you need to keep in mind is that make sure you have complete access to your Instagram application.
After that, follow these steps in order to add Instagram to Google Authenticator.
- Open your Instagram application and sign in to your account.
- Tap your profile picture in the bottom right corner.
- Tap on the three lines at the top right corner.
- Then tap on Settings and Privacy.
- Then, tap on the “Accounts Centre” located at the top.
- From there, tap on “Password and security.”
- Then tap on Two-Factor Authentication.
- Tap on Get Started. (In this particular step, you’ll notice three options: Authentication App, WhatsApp, and Text Message. You’ll need to select Authentication App. Now, the moment you switch the toggle button, Instagram will immediately check whether you have the Google Authenticator application installed. If it’s not installed, then it’ll suggest that you install the app. Remember that Instagram will lead you to “Dua Mobile.” So, you’ll need to use the search option to find Google Authenticator.)
- After you’re done installing the app, go back to Instagram and follow the on-screen direction in order to set up the 2FA.
This is how to add Instagram account to Google Authenticator on an iOS Device. It wasn’t that difficult after all, was it?
How To Add Instagram To Google Authenticator On An Android Device?
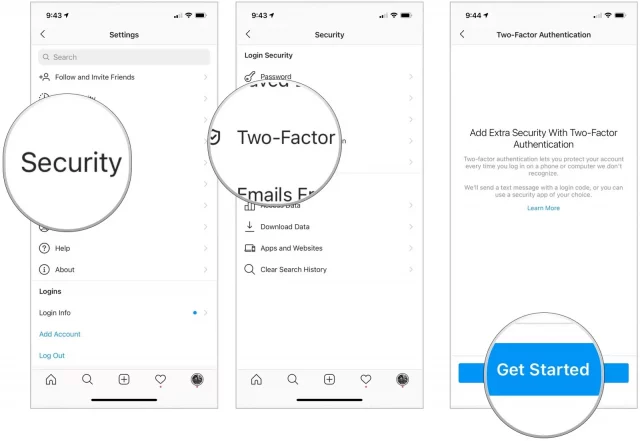
The Google Authenticator is also available on Play Store and is completely free. Android users, especially, can increase their Instagram account security by using the application. Just like in iOS, the same goes for Android devices as well, you need to have full access to your Instagram account.
So, to know how to add Instagram to Google Authenticator, follow these steps:
- Open your Instagram application and log in to your account.
- Tap on your profile picture at the bottom-right corner.
- Then tap on the three lines at the top right corner.
- From the menu that appears, tap on the Settings and Privacy option.
- Then, tap on the “Accounts Centre” located at the top.
- From there, tap on “Password and security.”
- Here, you will find two-factor Authentication, tap on it.
- Then, choose your security method. the Google authentication app will be recommended and therefore selected by default.
- Now, tap on Get Started. (You’ll notice three options here as well, select the first one, that’ll say Authentication App, and switch the toggle button. After that, Instagram will immediately check whether you have the Google Authenticator application installed on your Android device. If it’s not installed, then it’ll recommend you Duo Mobile. Finally, tap on the search bar in the top right corner, then find and install the Google Authenticator.)
- As soon as you’re done installing the app, go back to Instagram and follow the on-screen direction in order to set up the 2FA.
That is all you need to do in order to add Instagram to Google Authenticator on an Android device.
Final Words
Okay, everyone! This is how to add Instagram to Google Authenticator! In this article, I walked you through all the steps required to set up two-step verification codes for both iOS and Android devices. So, I hope you will be able to follow the above-mentioned steps as per your device and get the needful done! And with privacy issues out of the way, you will be able to use Instagram without any worry too! However, if there’s any other privacy concern you have got, feel free to mention it in the comments! Also, if there’s someone else you know who will benefit from knowing how to set up Google Authenticator Instagram, please share this article with them!
How do I get a QR code for Google Authenticator on Instagram?
Go to the Security and Privacy section of your account. There, you will find the Account Center. There, you will have the “Two-Factor Authentication” option, tap on “Get Started.” Next, you’ll need to choose your security method. Select “Authenticator App.”
Why doesn’t my Google Authenticator work for Instagram?
If Google Authenticator doesn’t work for Instagram, then it might be because of your device’s time sync problem. To fix it, turn on Set Automatically in Settings > General > Date & Time.
How do I get the 6-digit code for the Authenticator app for Instagram?
If you want to add multiple devices to two-factor authentication on a single Instagram account, you’ll receive a 6-digit login code from the authentication app on that device. However, only one device will need to set up two-factor authentication through an authentication app first before other devices can be added.
How do I recover my Instagram account?
If you deleted your Instagram account, and 30 days have passed since you took that step, there’s no way you’ll be able to recover your account.