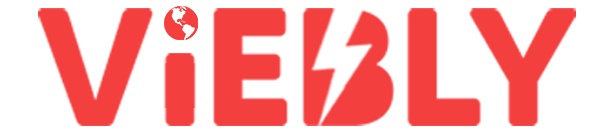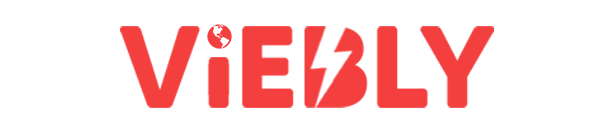Don’t you think it’s time for you to give a makeover to your Instagram app icon? I mean, you’ve had the same square with the same circle with the same dot for ages. Don’t you think it would bet better if you tried something different for once? I bet this idea sounds appealing to you. Because there are some really pretty icons Instagram icons that you can make use of. All you have to do is to know how to change Instagram icon on iPhone.
Now, you must be thinking if it’s even possible to change the Instagram icon. Because even though Instagram is one of the most innovative social media platforms out there, the app does get reluctant when it comes to making changes to its existing layout. However, the app does relent every once in a while and brings out features that surprise everyone. So, yes, you will find an answer to how change Instagram icon on iPhone if you read this article to the bottom!
Table of Contents
Here’s How To Change Instagram Icon On iPhone | Read This To Know The Only Method Of Doing So!
Also, before we dive into how to change Instagram icon on iPhone, let me clarify a thing or two. Even though I said that Instagram does allow changes to the way app works, it doesn’t provide the option to change the app icon anymore. Yes, the option to do so used to be there earlier— it was introduced to celebrate Instagram’s 10th anniversary. It was taken back after the celebrations were over.
However, this doesn’t mean you can’t change your app’s icon anymore. I’ll tell you how to change Instagram icon on iPhone using some excellent workaround. So, make sure that you read this post till the end!
How To Change Instagram Icon On iPhone Using The Shortcuts App?
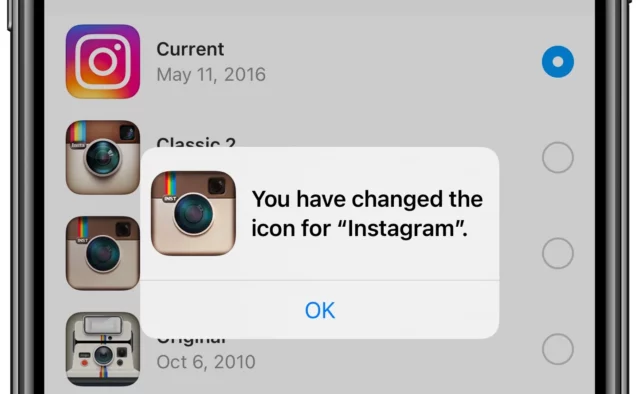
Changing the Instagram icon on your iPhone or any iOS device is relatively easier as compared to changing it on Android. However, the only prerequisite is that you need to have a device that runs on iOS 14 or above.
If you meet the prerequisite, you can make use of the Shortcuts app to give your Instagram app any icon that you like. This means you can make use of literally any image you’ve got saved in your Photos Library.
Once these conditions satisfy, follow the below-mentioned steps to change the way your app looks:
- Open the Shortcuts app on your iPhone.
- Tap on the Plus (+) icon located in the upper right corner of the screen.
- Under the Next Action Suggestions heading, you will find the ‘Open App’ option. Tap on it.
- In case you don’t find the ‘Open App’ option, you can access it by tapping on the Add Action option and typing Open App in the search field.
- Now, tap the App option and scroll till you find Instagram.
- Next, tap on the three horizontal dotted lines present in the upper-right corner of the screen.
- Tap on the Add to Home Screen option.
- Under the ‘Home screen name and icon section’, you will find the New Shortcut option, tap on it. From here, you will be able to choose a new image for your Instagram app icon.
- A pop-up will appear on the screen and present you with three options– Take Photo, Choose Photo, or Choose File. You can choose whichever method you feel comfortable with to add your image.
- In the New Shortcut field, you can type ‘Instagram’. You can also type something else if you want to give Instagram a new name.
- After you’re done, tap on Add located at the upper right corner of the screen.
- Now, you can hide the original Instagram icon from your home screen. To do this, press and hold the original app icon. From the pop-up that appears, choose the Remove App option. Then, choose the Remove from Home screen option.
- If you want to remove the app shortcut from the home screen, press and hold the Instagram icon. Then, from the pop-up that appears, choose Delete Bookmark. Then, choose Delete again.
And, that’s it! You now have a brand-new Instagram app icon!
Final Words
Okay, people! We’ve reached the bottom of this post, and so, I hope you’ve understood how to change Instagram icon on iPhone. In this article, I walked you through some easy-to-follow methods that will allow you to give your Instagram app icon a much-needed makeover! In case you’ve any doubts or feel stuck at any point while following the above-mentioned steps, feel free to ask for help via comments!
Why can’t I change my Instagram icon?
The feature only works on the newest update of the app. If you can’t find the new icons then the chances are that you need to update your Instagram app. You can do this in the App Store. To update your Instagram app go to the App Store and search “Instagram,” then click the button labelled “update.”
How do you make custom icons on iPhone?
Tap Add to Home Screen and select the icon next to your shortcut under Home Screen Name and Icon. In the pop-up window that appears, select File, Photo, or Take Photo. You can crop an image to customize what will show, but happily, the image needn’t be square or a specific size. Tap Add > Done
How do I change app icons on iPhone without Shortcuts?
The Launch Center Pro app lets you change iOS app icons without having to use Shortcuts. Apple’s latest iOS 14 has given users a chance to customise their home screens with widgets and custom icons.
Did the Instagram app icon change?
People think Instagram made its logo obnoxiously brighter. You may have noticed that your Instagram icon has been updated. While the design and colors are the same, people on social media are complaining that it’s now oversaturated.