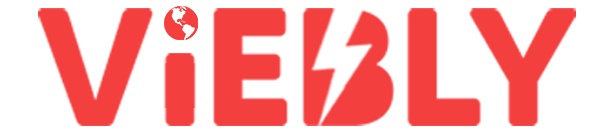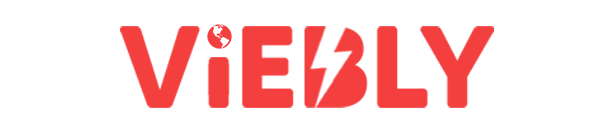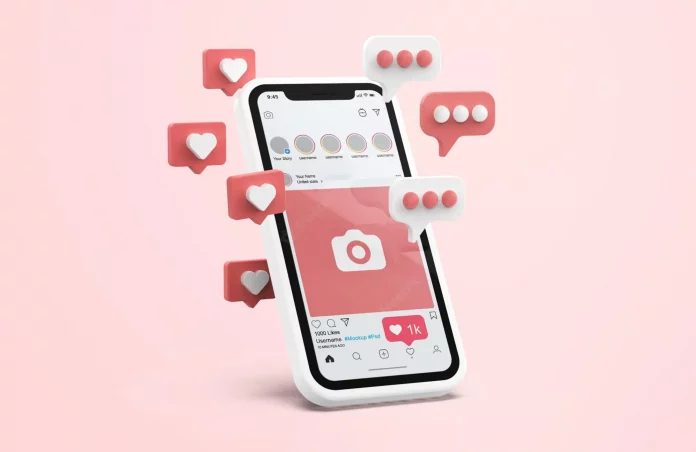This article will be an interesting and relatable one. We all have faced this very often from time to time. When using a smartphone, notifications are something that reminds us of a certain thing or, as the word suggests, notifies us. They are designed to disappear after tapping on them or clearing them from your phone’s dashboard. Now, there have been times when Instagram notifications refuse to disappear from the screen even after clearing them. So, in this article, we’ll tell you How To Fix An Unread Notification In Instagram That Wont Go Away?
Now, Instagram certainly does not need any introduction. People all around the world with a smartphone most likely use Instagram. The platform is unique on its own in comparison to other platforms. Instagram is most popular for its collection of photographs from all around the globe. But nowadays it also has a large storage of videos. Instagram has been serving its users for almost over a decade and offers a variety of features for its users.
Now, coming back to the point. We happen to know certain ways to fix this pesky problem of unread notifications on Instagram that you might be dealing with. Let’s get into the details and help you solve the issue without any further delay.
Table of Contents
How To Fix An Unread Notification In Instagram That Won’t Go Away? Let Us Help You Figure It Out!
The good news is that we have created a list of methods that you can try to get rid of this annoying problem. These methods will certainly help you solve the issue, but you may have to delete a few things. Here it goes.
Also, Read | How To Check If Someone Blocked You On Instagram? This Is How You Can Do It!
Turn Off Your Instagram Notification
The first basic thing you need to do is turn off the Instagram notifications. Now, you can do that from your Instagram app itself, or you can also do it from your phone’s settings.
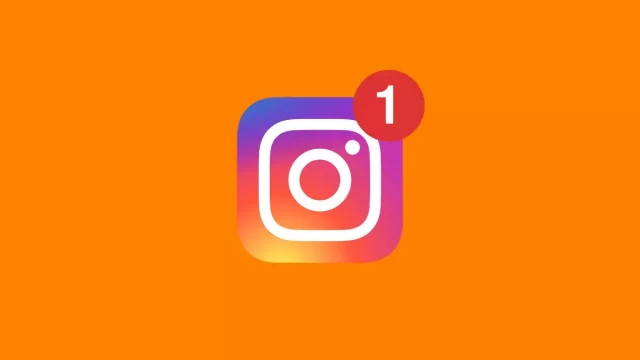
These are the steps you need to follow if you’re doing it from the Instagram application.
- Open the Instagram app on your smartphone and login if required.
- Tap on the profile icon on the bottom right of your screen.
- Then tap on the three lines in the top right corner.
- Now, go to the Settings option.
- Find the Notifications option.
- Switch on the Pause All option.
- Now, all your pending or unnecessary notifications will vanish.
To turn off the notifications from your Phone’s settings, follow these steps.
- Go to your smartphone’s Settings option.
- Find the option for Notifications.
- Then slowly scroll down to find Instagram.
- Now, stop the app from showing unnecessary notifications.
Note: Both Android and iOS users can follow similar steps accordingly on their devices.
Restart Your Smartphone
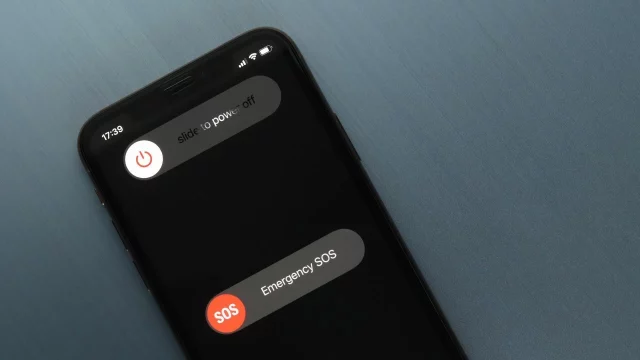
This happens to be a generic method that we often follow for other issues. But most of the time, it seems to work and fix certain problems. So, do not worry and follow through as it’s an easy one. Either you can switch off your phone completely by using the power button or just restart it normally.
After you’ve switched off or initiated the restart mode, give it a little while and wait, as it requires some time to reset its memory. While it reboots, you can go and do something else if you want to. Once your phone is done rebooting, there are high chances that all your pesky notifications will disappear.
Also, Read | #1 Way On How To Remove A Second Instagram Account From Your Phone Or PC!
You Can Reinstall The Instagram App
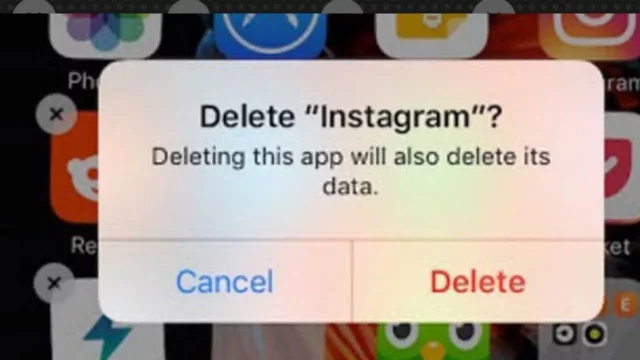
This is an important and practical method that you can opt for. You need to uninstall the Instagram application first to reinstall it. Reinstalling helps in refreshing the app information and deletes any unnecessary notification errors.
Follow these steps one at a time.
- Uninstall the Instagram app from your smartphone.
- If required, delete all related data as you uninstall.
- Go to App Store or Google Play Store.
- Search Instagram and install the app.
- Now sign in with your credentials.
- Enable receiving updates when you see the option.
Update Your Instagram App

There are times when all you need to do is simply update the app. If there’s any bug or glitch, it will be taken care of. This can be followed both on Android as well as Apple devices.
Follow these steps to update your Instagram on an Android device.
- Open Google Play Store on your device.
- Tap on your profile icon.
- Select Manage Apps & Device.
- Select Manage.
- Search for Instagram and tap on it to open the details.
- On that same page, tap on the three dots option.
- Finally, turn on Enable Auto Update.
Follow these steps in order to update your Instagram on an Apple device.
- Open the App Store on your iPhone or iPad.
- Tap on your profile icon at the top.
- Search for pending updates.
- Look for Instagram on the list.
- Then tap on Update.
That is all you need to do to update your Instagram app on your Android or Apple devices.
Also, Read | How to See Who Doesn’t Follow You Back on Instagram? The Best And Easiest Way How!
Clear The Instagram App Cache
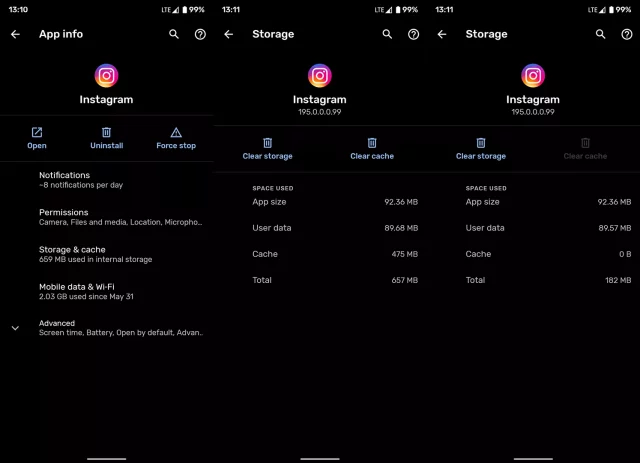
When you install an application on your device, each of those apps temporarily has some storage assigned to it, known as caches, which helps your device improve its loading time.
Follow these steps to clear your caches from your Android device.
- Open your smartphone’s Settings option.
- Look for the Apps option.
- Scroll and find Instagram.
- Tap on Instagram.
- Look for the option to clear the cache and tap on it.
Follow these steps in order to clear your caches from your Apple device.
- Go to your iPhone’s Settings option.
- Select General.
- Tap on iPhone Storage.
- Look for the Instagram app and tap on it.
- Select Offload App.
These are the few easy steps that you need to follow to clear the caches from your Android and Apple device.
Also, Read | Why Is Instagram Not Showing Last Active? Here’s How To Turn Activity On!
Final Word
Now you have a clear idea of how to get rid of your pesky Instagram notifications problem that you’ve been going through. Let us know if this article was helpful enough, and do not forget to give us your feedback if you think we missed out on something.