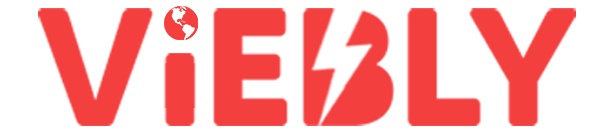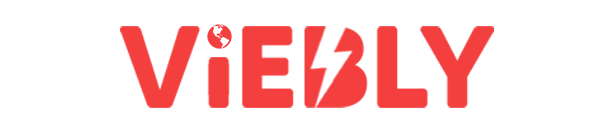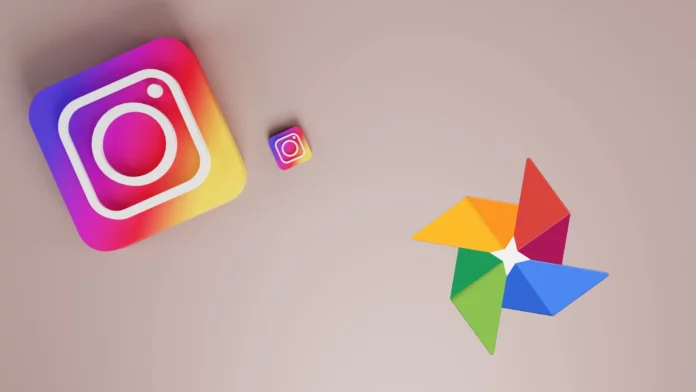There are plenty of places that you can choose to post on Instagram from. You don’t have to stick to your Phone’s gallery alone. Now, this might be making you wonder, “can I post Google images on Instagram?!“. Well, of course, you can! You just need to know how to post on Instagram from Google Photos and vice versa then of course you can. And in case you don’t, then you need to read this article to find out. So, keep scrolling!
Table of Contents
Here’s How To Post On Instagram From Google Photos | 2 Easy Ways To Try!
Over time, Instagram has expanded to introduce more ways of posting on the platform. It gives users the option to post reels, stories, feed posts, and even share photos and videos over DMs right from Google Photos in a few simple ways. And this has helped them to not rely on their phones alone. This means, if you ever find yourself without your phone, then knowing how to connect google photos to Instagram and post using your PC will help.
Sounds nice, right? But, to actually be able to do this you need to know how to post on Instagram from Google Photos. So, keep reading!
How To Post On Instagram From Google Photos?
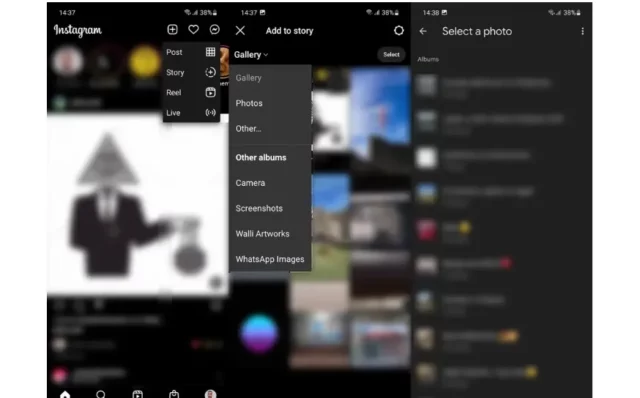
If you want to post a story, or something on your feed, or send someone something over DMs, then you can easily do it from Google Photos. The below sections will tell you how to post on Instagram from Google Photos in detail.
To Post Stories
If you want to know how to post on Instagram from Google Photos to post stories, follow these steps:
- Open Instagram
- Tap the Plus icon located at the bottom and select ‘Stories’.
- Then, tap the square gallery icon located at the bottom left.
- Then, tap the ‘Gallery’ at the top of your camera roll.
- A menu will appear on the screen, choose ‘Other’ from there.
- From the next screen, tap the three-line icon located at the top left of the screen.
- Select ‘Photos’.
- Now, go to the section/ Album where your photo is located.
- Select the photo you want to post from there.
- The photo will now open. Tap ‘Your Story’ to share it with everyone.
And, done!
To Post Feed Posts
If you want to know how to post on Instagram from Google Photos to post on your feed, follow these steps:
- Open Instagram
- Tap the Plus icon located at the bottom and select ‘Post’.
- When your camera roll opens, tap the ‘Gallery’ icon located at the left.
- A menu will appear on the screen.
- Choose “Other…” from the various options given.
- From the next screen, tap the three-line icon located at the top left of the screen.
- Select ‘Photos’.
- Now, go to the section/ Album where your photo is located.
- Select the photo you want to post from there.
- Crop your photo if you want.
- Then, tap the arrow icon located at the top right.
- On the next screen, you can edit your post further by adding filters, etc.
- Once done, tap the arrow icon located at the top right.
- Now, write a caption, add a location, a reminder, music, etc.
- Lastly, tap the arrow icon located at the top right.
And, done! Your photo will now be posted on Instagram!
How To Post From Google Photos To Instagram?
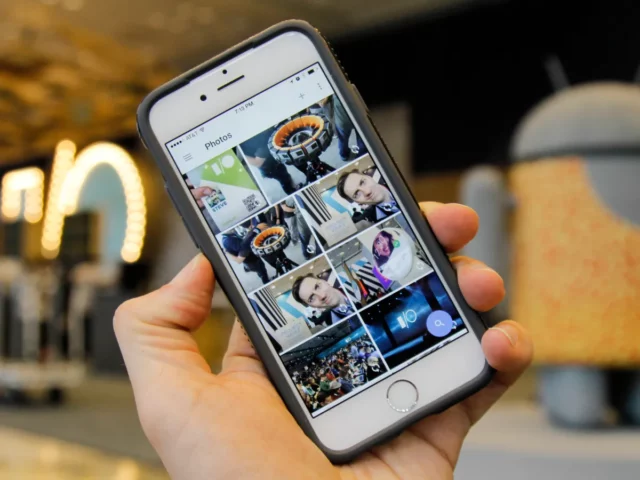
Now that you know how to post on Instagram from Google Photos, here’s another way of doing so. It lies in doing it straight from the Photos. Doing so is equally easy and doesn’t take much time at all. So, if you want to share from Google Photos to Instagram, follow the below-mentioned steps:
- Open the Photos app on your device.
- Locate the photo you want to share on your stories or post on your feed or send to someone via DMs
- Tap on the photo to open it.
- Then, tap the share icon at the bottom of the screen to open the photo.
- Under the “Share to apps” section, tap on “More…”
- All the places you can share the photo to will now appear on the screen.
To Share Google Photos To Instagram DMs:
- If you want to share the photo you selected via DMs, tap ‘Chats’.
- Instagram will open and a list of people you can share the pictures to will open on the screen.
- If you don’t see the person you want to send the picture to in the list, you can search for them in the search bar. Once you locate them, tap the ‘Send’ option in blue next to their username.
- Following the same steps you can send the picture to as many people as you want.
- Once you’re done sending, tap ‘Done’.
How To Post From Google Photos To Instagram Stories
- If you want to post the photo you selected on your stories, then select the ‘Stories’ option from the menu that opens on the screen.
- The photo will now open in Instagram stories.
- You can edit the photo using the options given at the top of the screen.
- Once done, tap ‘Your Story’ to share the photo.
How To Post From Google Photos Album To Instagram Post
- If you want to post a picture from one of your Google Photos albums, then go to the album the picture is located in.
- Then, tap the picture to open it.
- Tap the Share icon located at the bottom of the screen.
- Select ‘Feed’ from the sharing options.
- The photo will now open on Instagram. Crop or rescale your photo if you want.
- Once done, tap the arrow icon located at the top right of the screen.
- Select a filter if you want. Once selected, tap the blue arrow icon located at the top right.
- You can now add a caption, tag people, add a location, or even music to your post.
- Once done, tap the arrow icon located at the top right.
And, that’s it. Your photo will now be posted on Instagram.
How To Post From Google Photos To Instagram Reels
If you’ve got a video lying around in your Google Photos that will make for a great reel, then follow these steps to share it on Instagram:
- Locate the video that you want to share as a reel.
- Tap on it.
- Tap the Share button located at the bottom left.
- Then, select ‘Reels’.
- The video will now open in the Reels preview of Instagram.
- You can add music of your choice or edit the video using the tools given.
- Once done, tap ‘Next’ at the bottom right.
- Now, you can share the video or save it as a draft for later.
Final Words
Okay, everyone! This is how to post on Instagram from Google Photos! In this article, I walked you through everything you needed to know about posting from Google Photos. So, I hope you will now be able to post stories, posts, reels, and share stuff on DMs from Google Photos as and when necessary! But, in case you get stuck at any point, feel free to ask for help in the comments! If there’s someone else you know who will benefit from learning how to post on Instagram from Google Photos, please share this article with them!
Why can’t I post on Instagram?
There are multiple reasons why users can not post on Instagram. However to resolve the issue you can try restarting your device, updating the Instagram app, updating your device software, as well as redownloading the app. If you are still unable to post on Instagram, it might be either an app issue that will be resolved or your account might have been blocked from certain activities.
Can I link Google Drive to Instagram?
Yes, you can link your Google Drive to Instagram. However, to do so you will have to access some third-party apps like Zapier. These apps allow users to share information between the two applications so that photos and videos can be shared directly.
What images are not allowed on Instagram?
There are multiple types of content that are not allowed on Instagram. Users can not post any sort of Illegal content like hate speech, terrorism praising content, any content providing sexual services or spam content. Instagram also does not allow users to post violent content, as well as content related to firearms and drug use.
How do I post my phone photos to Instagram?
You can directly post on Instagram from your phone gallery, by simply clicking on the post button provided on the app. All you have to do is upload an image from your phone gallery, or take pictures from the phone camera. Users are also allowed to edit their images before uploading them to Instagram.
Can I post pictures from Google on Instagram?
Yes, users are allowed to post images from Google on Instagram. However, it must be kept in mind that a lot of images that appear on Google Images are copyrighted. Any sort of copyrighted content is not allowed to be uploaded by other users without permission from the original owner.