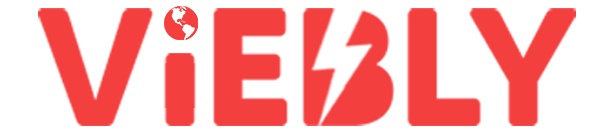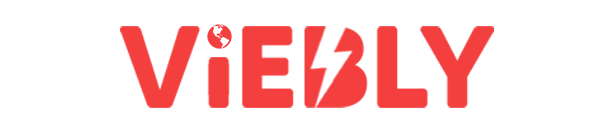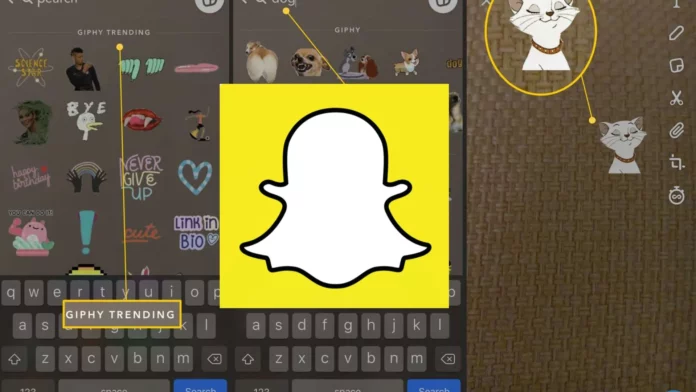Are there any funny GIFs that you’ve been dying to share with your friends? I’m proud of my GIF collection on WhatsApp and flaunt them whenever I want to–regardless of the context or conversation. If you’re like me, you’ll be glad to know that Snapchat allows its users to share GIF as well! It would’ve been appalling if this noted social media app didn’t, though. Anyways, do you know how to send GIF on Snapchat? If not, keep reading!
Snapping and chatting become ten times more fun when you’ve got suitable GIFs at hand. They do an even better job at expressing our thoughts and feelings, don’t they?! Even though I enjoy texting long paragraphs (that I receive one-word replies to), there’s no denying that sometimes GIFs can capture our emotions even better than words! Yeah, it’s true when they say a picture (GIF here) is worth a thousand words.
In short, GIFs are fun. But how to send GIF on Snapchat? Well, open Snapchat. Take a snap. Then, tap on the sticker icon present on the right side of the screen. Keep scrolling till you locate a GIF that you wish to send. Or you can simply search for it in the search bar. Pinch your screen to adjust the size of the GIF that you wish to share. Once done, press send.
But hey, do you want a detailed answer on how to send GIF on Snapchat? I know you do. This short answer showed you how to send GIF on Snapchat via snaps and stories. But do you know how to do the same in text messages? The process for that is a bit tricky. However, I’ll simplify it for you. Just keep scrolling, and you’ll know everything about sending GIFs on Snapchat!
Table of Contents
Here’s How To Send GIF On Snapchat | Steps To Make GIF Sharing Easy!
Also, sending GIFs is not the only fun feature that you will find on Snapchat. There’s so much more about the app that you may not know about! Although, not knowing is understandable because Snapchat rolls out new updates and features on a regular basis. Even the best of us struggle to make the best use of whatever is available to us.
But don’t worry. After you’re done reading about how to send GIF on Snapchat, read our other Snapchat how-to articles like how to get Snapchat on PC without Bluestacks, how to disable replay, how to enable Camera on Snapchat in settings, how to take a video without holding the button, etc. These articles will surely teach you a thing or two.
How To Send GIF On Snapchat
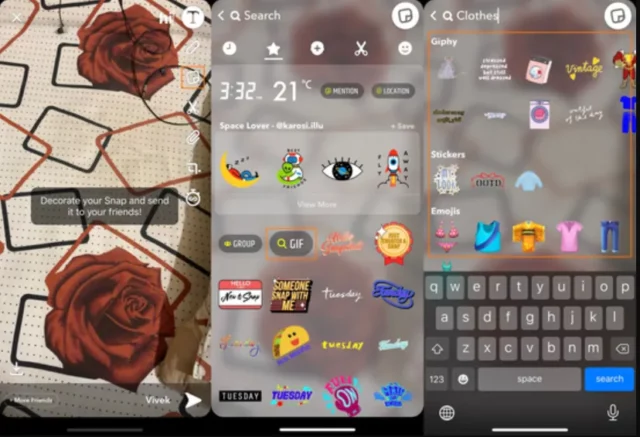
If you want to add a GIF to your snap, follow these steps:
- Open Snapchat.
- Take a picture or a video.
- The sticker icon will be present on the right side of the screen. Tap on it.
- Keep scrolling till you locate a GIF that you want to add to your Snap.
- If you’re looking for some GIF, in particular, you can type in a word or phrase related to it in the search bar. Doing this will narrow down your search result to the GIFs you want.
- Once you select a GIF, drag it to your preferred spot on the screen.
- Pinch your screen to increase or decrease the size of the GIF you’ve selected.
And that’s it!! You can now share the Snap with your friends or post it on your Snapchat story! You also have the option of saving it to your gallery!
In case you’re not happy with the snap that you’ve selected, you can drag it to the bottom of the screen and drop it in the bin icon that comes up when you do so.
Also, there’s no limit to the number of GIFs you can add to a single Snap. So, feel free to add as many as you like!!
How To Send GIF On Snapchat From Camera Roll
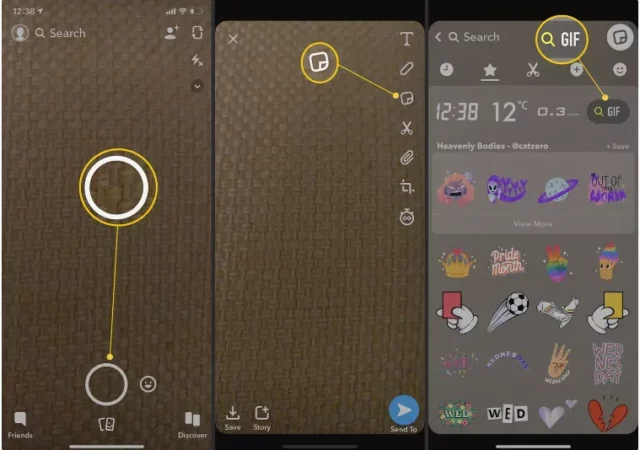
If you’ve got an amazing GIF from some external source that you wish to share on Snapchat, you can follow the steps mentioned below:
- Open Snapchat.
- Take a photo or video Snap.
- Access your gallery.
- Search for the GIF that you wish to share.
- Use your fingers to pinch the screen and adjust the size of the GIF.
- Once done, tap on the round blue share button.
How To Send GIF On Snapchat Via Messages?
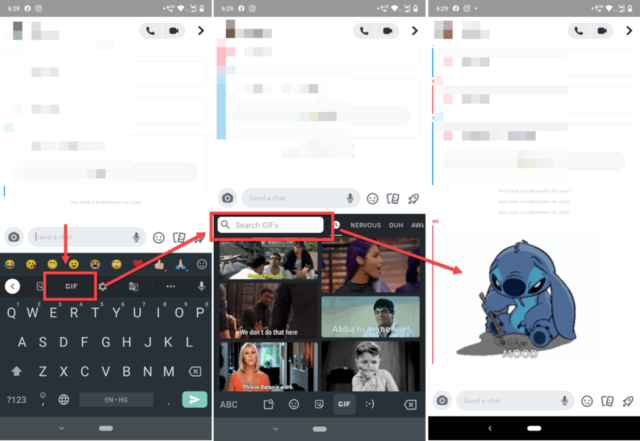
Okay, so sharing GIFs on Snapchat stories is a fairly simple process. But the same cannot be said when it comes to sharing GIFs via messages. The good news is, there’s a workaround for this too.
Send GIF On Snapchat Via Messages On iPhone
If you’re an iPhone user, you can use a third-party keyboard to send GIFs. Here’s how you can access the GIPHY keyboard:
- Open the Settings app.
- Go to the General option.
- From there, select the Keyboard option.
- A range of keyboard options will appear on your screen.
- Tap on the ‘Add New Keyboard’ option.
- Locate the GIPHY keyboard. It is present under Third-Party Keyboards.
- To add the GIPHY keyboard, tap on it.
- Now, it will appear in a list of active keyboards.
- Tap on it to view more settings.
- Tap on the ‘Allow full access’ option.
- Select ‘Allow’ to grant permissions from the pop-up.
After all, this is done, here’s how you can use the GIPHY keyboard to send Snaps with GIFs in messages:
- Open Snapchat
- Tap on the chat icon.
- Chat history will appear on the screen.
- Tap on the username of the person you want to send a GIF to.
- Tap on the text bar. Your keyboard will show up on the screen.
- Locate the globe icon next to the space bar, tap and hold it.
- Your keyboard settings will appear on the screen.
- From the list of keyboards, select GIPHY.
- A variety of GIFs will appear.
- Select or search for a GIF that you wish to send.
- Tap on it to copy.
- Paste the GIF in the text bar, and press send.
That’s it!
Send GIF On Snapchat Via Messages On Android
If you’re an Android user, you can use Gboard to access GIFs on your device. It’s usually the default keyboard for most Androids. But, if it is not, follow the below-mentioned steps:
- Open the Settings app.
- Go to the Systems option.
- From there, tap on the Languages & input option.
- Then, tap on the Virtual keyboard.
- Ensure that Gboard is set as the default keyboard.
Alternatively, you can install the Gboard app. You can follow the on-screen instructions and grant all permissions to set up and use Gboard.
After all, this is done, here’s how you can use Gboard to send Snaps with GIFs in messages:
- Open Snapchat.
- Tap on the chat icon.
- Chat history will appear on the screen.
- Open the chat of the person you wish to send a GIF.
- Tap on the text bar. Your keyboard will show up on the screen.
- From the menu bar, tap on the GIF icon.
- A variety of GIFs will appear.
- Select or search for a GIF that you wish to send.
Final Words
Alright, people! This is how to send GIF on Snapchat! I hope you found this article informative and helpful! If you did, make sure to share it with your friends who might be struggling with sending GIFs in text messages as well! Go and make their conversations fun with these easy methods!
What Happened To The GIF Option On My iPhone?
If you cannot find or search for GIFs, then it’s likely that the #images feature inside Messages isn’t enabled on your device.
Why Are GIFs Not Working?
Android devices have not had built-in animated GIF support, which causes GIFs to load slower on some Android phones than on other OS.