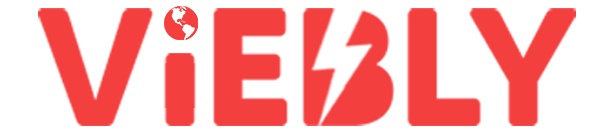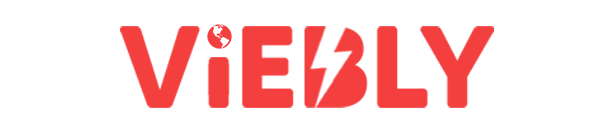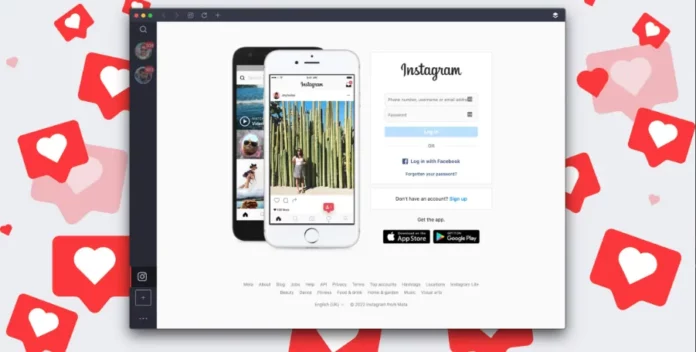Earlier Instagram used to be a solely mobile and tablet-based application. But once the user base of this social media platform expanded, creators came to realize how limited the mobile version can be. For example, what if someone wants to use Instagram on a bigger screen? What if they don’t feel as comfortable using a smaller screen to browse Instagram? So, the platform came up with a web version. Wonderful, right? But, do you know how to use Instagram web version? If not, keep reading.
Table of Contents
Here’s How To Use Instagram In A Web Browser | Read This To Use Instagram On A Bigger Screen!
It’s true that most people prefer using Instagram on their phones. But, there’s no denying that using Instagram on your web browser comes with its own set of advantages. The web version too includes everything that you will find on your phone, except for a few exceptions. They are not going to cause any major issues though. So, if you want to enjoy surfing Instagram from your PC, keep reading to know how to use Instagram web version!
How To Use Instagram Web Version?
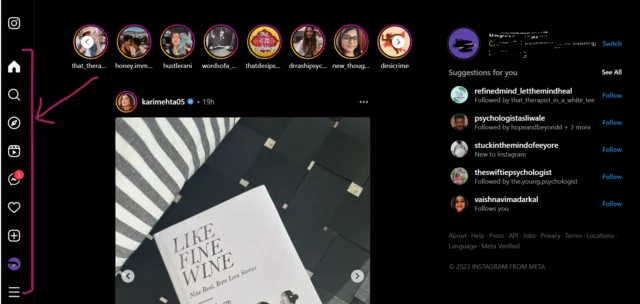
As mentioned above, using Instagram on a web browser is similar to using it on a mobile device. So, if you know your way around the app, you are not going to have any trouble navigating the web version. However, Instagram’s layout on a web browser is still quite different from that of a mobile.
If you want to use Instagram on your web browser, then first, open a web browser of your choice. Then, go to Instagram.com. Enter your login credentials to access your account. Once logged in, you will have your feed on the screen. At the top right of the screen, you will have a toolbar that contains all the major controls.
Sometimes, this toolbar can also be present vertically on the left side of your screen or horizontally at the bottom. Below are some of the things that are typically present in the toolbar. And, if you want to understand how to use Instagram web version, making sense of these controls will help.
- Home: When you click on this house-shaped icon, you will get to see your Instagram account’s feed filled with posts from people you follow. You can scroll through your feed and browse through these posts the same way you do on your phone.
- Explore: The Explore section is represented by a compass icon. If you want to access your explore feed, and discover more people based on your interests, click here. The feed that you see is going to be similar to what you see in your mobile.
- Reels: If you want to watch reels, click on this icon. You will be able to scroll through your reels’ feed from here.
- Plus Icon: If you want to post on Instagram using your PC, you need to click on this Plus icon.
- Messenger: When you click on the Messenger icon, you’re taken to your DM section where you can see all the contacts you chat with. Message requests are also going to be present here.
- Profile Icon: If you want to go to your profile page, click on the profile icon. Here, you will be able to see all your posts, reels, followers, following, etc.
- Search Icon: If you want to search for someone on Instagram, click on this icon.
- Heart Icon: Just like the app, this heart icon represents the activity tab. Here, you will find both your new and old notifications related to your Instagram account. You will be able to see who commented on your post and replied to some comments you made, liked your posts, comments, stories, etc.
- Hamburger Icon: Clicking on the three-line icon will present you with a menu. From here, you will be able to go to Settings, Your activity, see your saved posts, switch the appearance of your Instagram (light and dark modes), report a problem, switch accounts (in case you’ve multiple accounts), and log out of your current Instagram account.
How To Use Instagram Web Version To Interact With Posts?
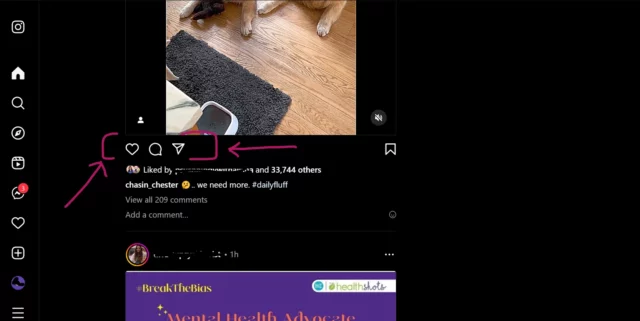
When you scroll through Instagram on your web browser, you will be able to engage with feed posts using the same tools that you use to do so on your phone. Here are the tools that you will have under any post:
- Heart icon: If you want to like a post, then you can click on this icon. Alternatively, you can double-click on the post itself.
- Comment icon: If you want to see all the comments under a post, click on this icon. Doing so will make the post expand, and then, you will be able to browse through the entire thread.
- Paper plane icon: If you want to share the post via messages, click on this icon.
- Add a comment: If you want to add a comment under someone’s posts, click on this field. You can add emojis as well using the smiley icon.
How To Use Instagram Web Version To Post Photos Or Videos?
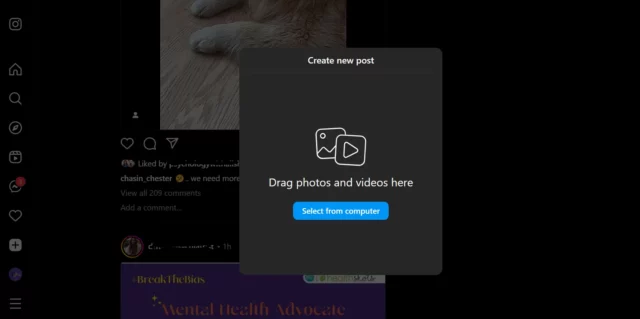
Posting on Instagram using a web browser is relatively simple and straightforward. All you have to do is click on the plus icon that we discussed in the above section. A pop-up will appear on the screen with “Create new post” written on top of it.
You can either drag photos and videos here, or you can click on the blue icon that says “Select from computer”. When you choose the latter all the media that you’ve saved on your computer will appear on the screen. Browse through your saved items to find the picture or video you want to post. You can choose to upload multiple photos as well. Once that’s done, click on ‘Next’.
On the next screen, you can edit your picture further using the filters that come on the screen. Once you’ve made the edits, click on next.
Lastly, add a caption and location. Once all this is done, click on Share at the top right of the screen. And, that’s it. Your post will be live on Instagram.
Final Words
Alright, everyone! This was how to use Instagram web version! In this article, I walked you through all the steps required to use Instagram in a web browser! And so, I hope that you’ll be able to make full use of Instagram on a bigger screen! In case you’ve got any additional doubts regarding this, feel free to drop them in the comments!
Why can’t I use Instagram web?
There are plenty of reasons why you may not be able to use Instagram from your web browser. For example, the problem can be because of a corrupted browser cache. It can be because of problematic or suspicious web extensions in your browser. Internet connectivity and ongoing server issues can also be the reasons behind this problem.
What is Web browser on Instagram?
The in-app browser for Facebook and Instagram lets people open web links while they are using the platform’s mobile app in iOS or Android. For example, if you see a business’ ad or article link on the Instagram app and tapped on it, then by default, the link to the same is going to open in the in-app browser.
Why can’t I use Instagram on Chrome?
If Instagram is not working on your chrome browser, then you can try clearing the browser’s cache and saved data. However, if this doesn’t work, you can try flushing the DNS and disabling added extensions. But, if the issue still persists, then you can visit Instagram’s “can’t log in” article for more information on the issue.
Why can’t I view Instagram on desktop?
If you are unable to view Instagram on desktop, then you can try restarting your PC. Doing so will free up system resources and then all services will be restarted again. After this happens, you can try relaunching Instagram app. The issue is likely to be resolved, and then you will be able to login.