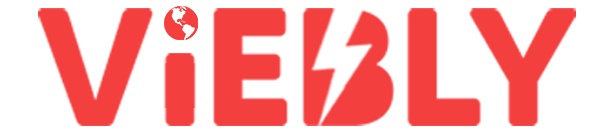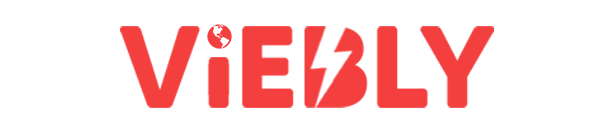Have you ever encountered a bug while scrolling through social media? Maybe your Instagram feed is glitching, or your Snapchat showing your errors? In these situations, you can’t nuke the app and delete everything. You should try clearing its cache. So today, we will tell you all about how to clear your Snapchat cache, should you need to do it!
Snapchat sometimes throws around various errors. In those times you can either delete your account out of frustration or simply try to figure out what’s wrong. You can of course try to wait it out and wait for the app to iron out the bugs on its bug. Or you can take charge of your situation. Now – whether you’re a paying Snapchat+ subscriber or a regular joe, no one like the trouble.
So here is how to clear your Snapchat cache. You can do it through the Snapchat app, or through a third-party app. If you own an Android, you can also clear the cache through the settings menu on your phone.
Table of Contents
How To Clear Your Snapchat Cache? Everything You Need To Know!
Clearing your Snapchat cache can help you clear out loads of clutter. So if you’re new to Snapchat and wondering what the logistics behind all this are you need to get your hands on our guide! Our article will guide you on how to do it on your iPhone as well as your Android.
Clear Your Snapchat Cache On Your iPhone | How To Clear Your Snapchat Cache

You can’t always clear the complete cache on your Snapchat. While Android gives you niche permissions over your device, iOS is a bit complicated when it comes to that. But that doesn’t mean you can‘t clear your Snapchat cache on your iPhone. Snapchat has provided a very simple way to clear your Snapchat cache. There are other third-party apps too, but clearing Snapchat cache from the Snapchat app is the easiest.
Using The Snapchat App
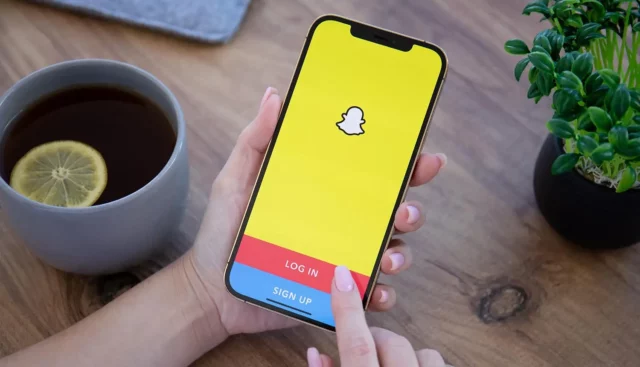
Clearing the cache of Snapchat on your iPhone will not delete all the data you have. That means your photos, videos, and memories are safe. Cache only clears temporary data files that help the app to run smoothly otherwise. So to clear the Snapchat app cache, check out the steps mentioned below!
- Open the Snapchat app on your iPhone.
- Log in to your account, if you already haven’t. You should be on the home screen of the app.
- Here you need to tap on your Bitmoji which is in the top left corner of the screen. If you don’t have a bitmoji, it will be a ghost face.
- In this new window, tap the gear icon in the top right corner.
- From the list of options, scroll down till you see the Account Actions section.
- Under this tab, tap on the “Clear Cache” option when you see it.
- Snapchat will ask you to confirm your action, so, choose the “Clear” option.
- Choose from the options and wait a few seconds.
That’s it. Your Snapchat will restart and your cache will have been cleared. Snapchat allows you to clear the cache from various categories. The specific caches that Snapchat lets you delete are the search history cache and scan history, among others. Simply select the cache you want to clear and click on the confirm button.
Using Third-Party Apps
If you don’t want the trouble of going through this ordeal, you can use third-party apps as well. These are memory-cleaning apps and not just Snapchat-specific. But these apps come with options that let you choose which app cache you want to clear. Our suggestion for apps like these is PanFone iOS Eraser etc. You can get free apps as well as paid apps that can get the job done for you!
Clear Your Snapchat Cache On Your Android

You can clear the Snapchat cache on your Android phone the same way that you cleaned it on your iOS device. The only difference is besides clearing the Snapchat cache through the app, Android also lets you do it manually without the use of a third-party app. Even though third-party apps exist, there is a simpler way.
- On your Android device, go to the settings menu.
- Scroll down till you see the Apps and Management settings.
- Open your device’s storage settings and continue.
- There, scroll down in the list of apps and tap on Snapchat when you see it.
- Then tap on it, and tap on Storage.
- Tap on clear cache and press okay. Note that you have to press Clear Cache and not Clear Data as the latter will delete all your Snapchat data from your phone. Go back to the exit.
Final Words
So, there you have it, folks! All that you need to know about how to clear your Snapchat cache! The process is relatively simple and should be easy to follow. Most of the app glitches, bugs, and issues can be solved by simple cache-clearing exercises. If problems persist, we recommend approaching the customer care service Snapchat. If there is anything else Snapchat-related, feel free to drop a comment below. We will try our best to help you out!
Does clear cache delete everything on Snapchat?
Clearing a cache means freeing up storage. This removes any unnecessary data or files the cache was holding, allowing Snapchat to run smoother and faster. Clearing cache on Snapchat won’t delete your Memories, Snaps, or Chats, but you will lose saved lenses and filters.
Can you clear your Snapchat cache every day?
Yes, you can technically clear your Snapchat cache whenever and however you want, but it’s not recommended to clear your cache every day. Not only will it lead to slow app speeds, but it will also use more data as well may result in malfunctioning of the app.