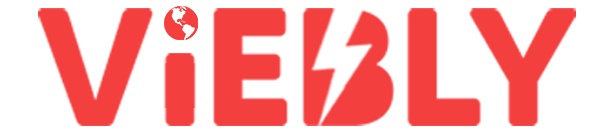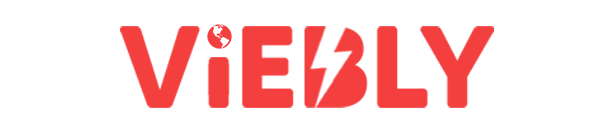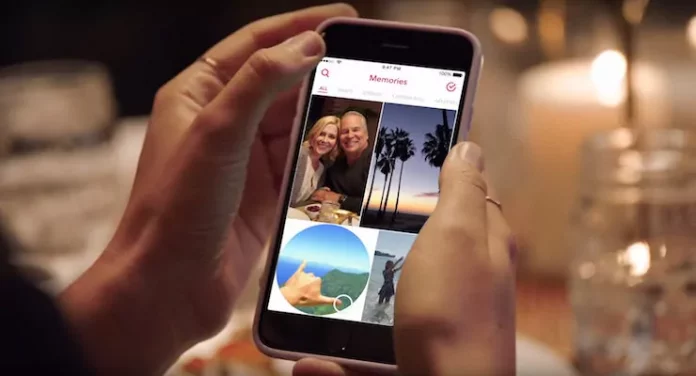Welcome, Snapchat users! You must get ready to know something amazing about your favorite messaging app. Guess what! You can use it to back up your camera roll or let your friends know about your birthday. Unbelievable, right? But instead of that, prepare yourself to learn how to back up camera roll to Snapchat. Learn all the steps thoroughly!
If you wonder how to back up camera roll to Snapchat, you must know that it’s an easy process with minimal effort. Besides this, many users have shown interest in learning what streaks are on Snapchat. Also, I will share steps for both Android and iPhone users. So, none of you will be left. Keep reading and learn something new today!
Table of Contents
How To Back Up Camera Roll To Snapchat? Back-Up Your Memories!
Besides sharing stories and messages, you can use Snapchat to back up your memorable moments. Of course, one can’t rely on devices as they can get damaged at any time. And getting a separate back up service is not pocket-friendly. So, the easy way is to use Snapchat. Let’s start learning how to back up camera roll to Snapchat!
How To Back Up Camera Roll To Snapchat Using Android?
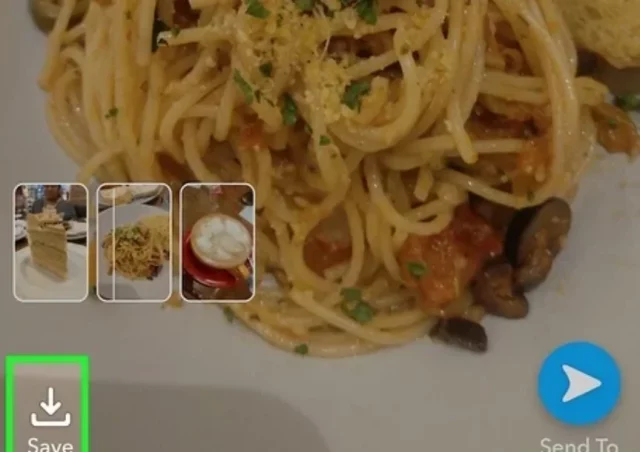
If you are an Android user, things will not be challenging for you. Also, it is quite easy to locate icons as they are usually placed at the expected locations on phones. These are some steps that are designed for your Android phone!
Open Snapchat On Your Phone
Like usual, you need to look for that yellow icon with a tiny white ghost at the center. Well, you will get it on the home screen easily. Now, open the app.
Click On The Memory Icon
If you don’t know how the memory icon looks, better to look for two overlapping images. Also, you can find it at the side of the button through which you click photos.
Tap On Camera Roll
After clicking on the memory icon, try to locate the camera roll at the top of the screen. As you click on it, you will see a message “Your Camera roll isn’t backed up by Snapchat.”
Tap On The Images That You Want To Backup
Below the message, you’ll see a lot of images. You just need to tap and hold the image. After that, a checkmark will appear at the bottom of that image. Besides the checkmark, you will see an expanded menu at the bottom of the screen. If you are willing to thumbnail many images, click on all of them.
Click On The Export Icon
Now, look for the export icon, which will look similar to V, followed by three dots on every end.
Click On The Snapchat Icon
Now, you will see all the images that you have selected, just like you select a story. No, you need not share your photos publicly.
Tap On Save
Now, you need to click on save, which you can locate at the bottom of the image.
Select Save To Memories
When all the images are already in your camera, you just need to save them to memories. By doing so, your memories will get saved in your Snap folder. After this, click on X to reduce the size of the image.
Click Snaps To View Your Backed Up Memories
The Snaps option is there on the top of the screen. By clicking, all the images will be backed up on Snapchat. The images will be there in the folder even if you decide to delete or reinstall the Snapchat. I guess you know how to reboot Snapchat!
How To Back Up Camera Roll To Snapchat Using iPhone Or iPad?
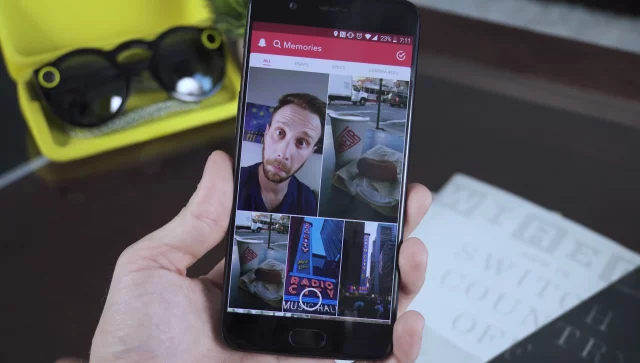
If you are an iPhone user, there are the following steps that you need to follow. Though the steps are almost the same as in Android, there’s a bit of difference in the location and appearance of icons.
Open Snapchat
Like Android, you also need to start by searching the Snapchat app and opening it.
Click On The Memories Icon
Now, you need to look for the two overlapping images, which you will find at the bottom of the screen.
Click On Camera Roll
Like Android, you can locate the camera roll on the top of the screen. After this, you will see a message “Your camera roll isn’t backed up by Snapchat.” And this message indicates that you haven’t used the memory feature.
Click Those Images Whom You Want To Backup
Now, you need to tap and hold the image you feel you would like to back up. After selecting, you will see a white checkmark with a blue background. If you think of backing up all the images, keep tapping on them.
Click On More Option
Now, look for three dots in the series at the bottom of the screen.
Click On Create Story
Try to locate the create story option. In reality, you don’t have to create a story. It’s just a part of the process so that you can go to the Snaps folder.
Click On Save Story At The Bottom Of The Screen
Next, you need to look for the save story button, which might be at the bottom of the screen, or you need to swipe the images. The moment you click on Save Story, the image will get saved in the folder. Now, tap down to reduce the size of the images.
Click On The Snaps Folder To Back Up Your Images
You can locate the Snaps folder on the left side of your screen. By clicking on it, you will see all the images that you have backed. And the images will remain in the folder even after the deletion of the app.
Final Words
So, these were the steps for how to back up camera roll on Snapchat. For this matter, it will be better if you know how to make shortcuts on Snapchat. So, if you were thinking of backing up your pictures, it’s better to get started today!